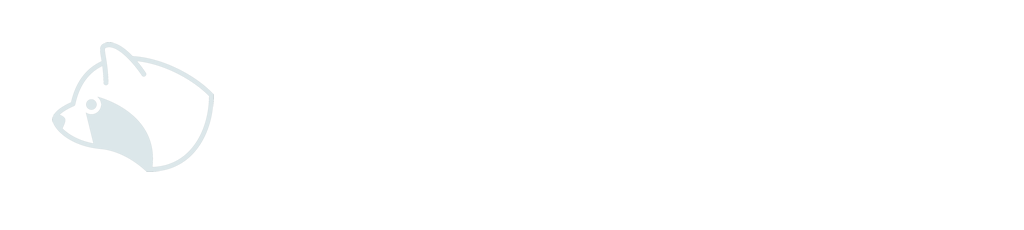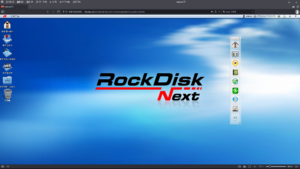中古で買ったThinkPad X270はリカバリーメディアがありません。自分で作成する必要がありますので「Lenovo USB リカバリーツール」でリカバリー USB キーを作成しました。
必要な物
16GB、またはそれ以上のUSB キー、USB 2.0 /3.0 キー
色々調べるとUSB3.0のUSBメモリの場合、上手く行かなかった場合があるようです。リカバリーはそれ程頻繁には行わないので速度は遅くなりますがUSB2.0のUSBメモリを購入しました。
購入したのは価格優先で安価なこちらのモデル。
デバイスドライバーのバックアップ
私の場合、WLANカードが出荷時構成と異なる製品に交換されていたので念の為にドライバーのバックアップを行いました。
Windows 10で管理者としてコマンドプロンプトを開き
mkdir C:\DriversBackup
dism /online /export-driver /destination:”C:\DriversBackup”
とすることで「C:\DriversBackup」内にデバイスドライバーのバックアップが作成されます。
作成されたフォルダはこのままではリカバリー時に消えてしますのでUSBメモリ等の外部ストレージにコピーします。
コマンドプロンプトがわからないという方は下記サイトでバッチファイルが配布されています。自己責任となりますがこちらを使ってもドライバーのバックアップ(エクスポート)ができます。
WIN.JUST4FUN.BIZ / DISMコマンドでドライバーをバックアップ
リカバリー USB キーを作成
手順はLenovoのサイトから下記の方法で行います。
1. リカバリーメディアを注文し、Lenovo リカバリーメディア・クリエーターツールをダウンロードします。
2. Lenovo USB Recovery Creator toolを実行して USB リカバリーキーを作成する
3.作成したUSB リカバリードライブを使用してオペレーティングシステムをインストールします。これはPCのハードドライブにあるすべてのデータをソフトウェアを削除して、OSを工場出荷時の状態に復元します。
1.のLenovo リカバリーページで作業を始めるには「Lenovo ID」でサイトにログインする必要があります。「Lenovo ID」を持っていない場合はこの機会に作成しましょう。
実際に行うには?
Lenovo デジタル・ダウンロード・リカバリー・サービス (DDRS): 必要なファイルをダウンロードして、Lenovo リカバリー USB キーを作成する
上記ページに移動し説明を確認しながら手順通りに行うことでリカバリー USB キーを作成できます。
まとめ
以前とは異なり随分簡単に行えるので必ずリカバリー USB キーは作成しておきましょう。
また、デバイスドライバーのバックアップは必要に応じて行いますが時間があるのであれば念の為行っておきましょう。
リカバリー前に人によってはAcronis True ImageやEaseUS Todo Backup等でイメージファイルとして丸ごとバックアップも行うと安心ですね。