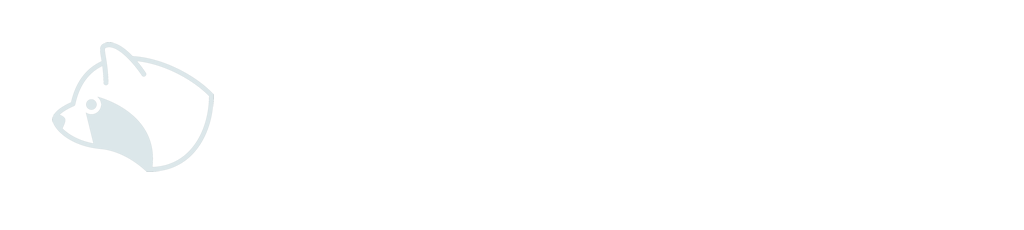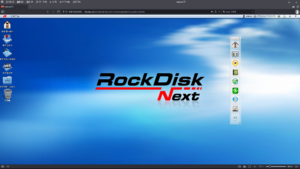正直、買って満足して「タンスの肥やし」となっているThinkPad X270。最近、他のブログでメモリは最大16GBと仕様書ではなっているのに32GBが認識されるという記事を見ました。
私のX270は購入時の8GBのままですが増設をするために調べて見ました。32GBは私の使い方では不要なので16GBでリーズナブルに済ませます。(予算に余裕があれば勿論32GBも良いですね。)
準備した物
用意したのはこちら。ただ、これを注文するのはやや悩んだところがあってCrucialのホームページで互換性確認を行うと「残念ながらこの部品はお使いの次の製品と互換性がありません:ThinkPad X270」との表示……。
代わりに提案される互換性のある品番は似ていますが品番が異なっています。(CT16G4SFD8266)
どうやら以前に発売された旧製品の様子。何度も確認してメモリの仕様が合っている事を確認。適合の更新が間に合っていないだけと信じて購入しました。
取り付け手順
ThinkPad X270はメモリ交換やSSD(HDD)交換をボトムケースを開けて交換となります。正直、何度も開け閉めしていると嵌合が甘くなり開けやすくなります。ボトムカバーのネジを全て緩めて(脱落防止で抜けないようになっています)隙間に薄いカードなどを差し込んで一周するとツメが外れて開きます。セカンドバッテリー側は角度を付けないと開かないので少し注意が必要です。念の為に必ず外付けバッテリーを外し、BIOSから内蔵バッテリーを「無効」にしてから作業します。

SODIMMを取り付け
本体内部の既に取り付けられている8GBのメモリを外し、新たに購入した16GBのメモリと入れ替えるだけです。
交換方法を紹介した動画やブログは沢山ありますのであっさり省略します。「X270 メモリ交換」などで検索すれば沢山ヒットしますので参考にしましょう。
ボトムカバーを取り付け前に電源を入れて起動に問題がないか「システム」から正しく16GBと認識しているか確認しましょう。問題なければボトムカバーを取り付けて終了です。ボトムカバーはセカンドバッテリー側から組み付けないと上手く嵌りませんので注意しましょう。
16GBの恩恵はあるのか?
少し使った感じでは全く体感での変化はありません。普段の使い方では差は出にくいと思います。
勿論、ベンチマークを実行すれば僅かばかりの差は出るとは思いますが4GBから8GBに変更するような差はありません。複数のパソコンで8GBで足りていますので重たい処理をしない限り8GBでも特に不便はなさそうです。
どうやら気持ちの余裕が出来た程度というのが結論となりました。
まとめ
メモリの価格の高騰は一時ほどでは無くなって来ました。しかしながらまた需給関係が変わると急に価格が上昇しますのでタイミングを見計らって購入するのが良いと思います。
世代が変わって販売終了後は市場から無くなってしまうので中古しか購入出来ない場合もあります。勿論、タイミング次第では思わぬ恩恵を受けて格安で入手出来る場合もありますが、暫くパソコンの買い換えの予定が無いのであれば時々価格をチェックし思い切って購入してしまいましょう。メモリとストレージ(SSDまたはHDD)は大きいに越したことはありません。人に依ってはメモリを不必要に大きくしても消費電力が増えるだけ、との意見も見かけた事もありますが恩恵の方が大きいと思います。