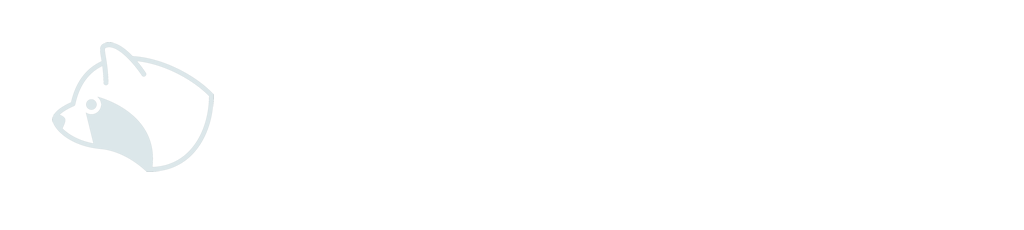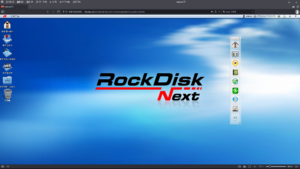不要になったUSBメモリやmicroSDメモリーカード。古い物で容量が小さかったり、転送速度が遅いなどの理由で引き出しの隅に眠っていませんか?手元に置いてあってもこの先使う事は無さそうです。私の場合、捨てられない理由が「消した筈のデータが復元されたら嫌だな」とつい考えてしまうからです。今回、USBメモリやメモリーカードのデータ消去に使用した「ディスク消去ユーティリティ」は簡単で使いやすいですよ。
インストール不要でシンプルな操作
「ディスク消去ユーティリティ」は「インストール不要でシンプルな操作のディスク完全消去ソフト」とある通り導入も使い方も簡単なのが売りのソフトです。随分と古いソフトで「対応OS Windows 7/8.1/10」とありますが私の環境ではWindows 11でも問題無く使うことが出来ました。ダウンロードサイズも1.4MB程度と小さく時間も掛かりません。ダウンロードしたZIPファイルを展開し中にある「DiskEraseUtil.exe」をダブルクリックすれば使える簡単さ。起動した画面も項目は少なく直感的に操作可能です。機能を絞ったおかげで本当に使いやすいと感じました。
3 種類の消去方法
簡単に使える「ディスク消去ユーティリティ」ですが、「ゼロライト」「ランダムライト」「米国家安全保障局(NSA)推奨方式」の3 種類の消去方法を選べます。時間が掛かっても良いのであればお勧めは「米国家安全保障局(NSA)推奨方式」。取り敢えずコレを選んで消去を行えば先ず安心出来ると思います。容量が小さいUSBメモリやメモリーカードであればそれ程時間は掛かりませんので心配ありません。
Windowsのシステムドライブを消去するには
「Windowsのシステムドライブ、および本ツールを起動しているドライブは 、誤操作による消去を防止するため、消去を実行することはできません 。」とマニュアルにある様にパソコンを廃棄する際にシステムドライブを消去したい場合は別途、「WinPE起動USBメモリ」を作成する必要があります。こちらは慣れた方なら問題は無いと思いますが初心者の方には「Windows ADK」のインストール等、分かり難い事が多いのでお勧めしません。
USBメモリで起動して
USBメモリで起動させてシステムドライブを消去するには少しだけ準備が必要です。私が記事を書くより丁寧に解説されたページがありましたのでこちらを参考にして下さい。
まとめ
パソコンを廃棄したりSSD・HDD・USBメモリ等、廃棄や譲渡する際にデータが復元出来ないようにすれば安心して手放せます。パソコンで何かしている時についでに消去を実行すれば容量の小さい物はすぐに終わります。面倒と思わず必ず消去する様にしましょう。